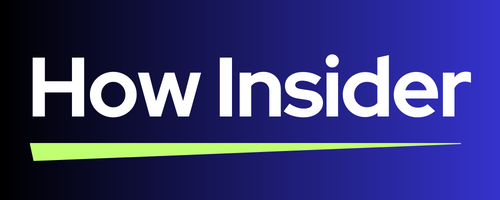Changing your WiFi password is a simple and effective way to protect your network from unauthorized access and improve your online security. In this article, we will show you how to change your WiFi password in a few easy steps.
Step 1: Find Your Router’s IP Address
The first step to change your WiFi password is to find your router’s IP address, which is the address that you use to access the router’s settings. You can find your router’s IP address by using one of the following methods:
- Check the label on your router: Most routers have a label that shows the default IP address, username, and password. You can use this information to log in to your router’s settings.
- Use a web browser: You can also use a web browser to find your router’s IP address. Open a web browser on a device that is connected to your WiFi network and type
http://192.168.1.1orhttp://192.168.0.1in the address bar. These are the most common default IP addresses for routers. If these do not work, you can try other common IP addresses such ashttp://10.0.0.1,http://192.168.2.1, orhttp://192.168.11.1. If none of these work, you can use a tool like [IP Config] or [IP Scanner] to scan your network and find your router’s IP address. - Use the command prompt: You can also use the command prompt to find your router’s IP address on Windows devices. To do this, open the command prompt by pressing
Windows + Rand typingcmd. Then, typeipconfigand pressEnter. You will see a list of information about your network connections. Look for the one that saysDefault Gatewayand note down the IP address next to it. This is your router’s IP address.
Step 2: Log In to Your Router’s Settings
The next step to change your WiFi password is to log in to your router’s settings using the IP address you found in the previous step. To do this, open a web browser on a device that is connected to your WiFi network and type your router’s IP address in the address bar. You will see a login page where you need to enter your username and password.
If you have not changed your username and password before, you can use the default ones that came with your router. You can find them on the label on your router or in the user manual. Some common default usernames and passwords are:
- Username: admin
- Password: admin
- Username: admin
- Password: password
- Username: (blank)
- Password: admin
If you have changed your username and password before, you need to use the ones that you set up. If you have forgotten them, you may need to reset your router to factory settings by pressing and holding the reset button on the back of your router for about 10 seconds. This will erase all your settings and restore the default ones.
Step 3: Change Your WiFi Password
The final step to change your WiFi password is to navigate to the wireless settings section of your router’s settings and change your password. The exact steps may vary depending on your router model and firmware, but generally, you need to do the following:
- Find the wireless settings section: Look for a section that says something like
Wireless,WiFi,Wireless Network, orWireless Settings. Click on it to open the wireless settings page. - Find the password field: Look for a field that says something like
Password,Passphrase,Network Key, orSecurity Key. This is where you can change your WiFi password. - Enter a new password: Type a new password that you want to use for your WiFi network. Make sure it is strong and secure, meaning it is at least 8 characters long and contains a mix of uppercase and lowercase letters, numbers, and symbols. Avoid using common words, names, dates, or personal information that can be easily guessed or hacked.
- Save your changes: After entering a new password, click on a button that says something like
Save,Apply,OK, orConfirmto save your changes.
Step 4: Reconnect Your Devices
The last step to change your WiFi password is to reconnect all your devices that use WiFi to your network using the new password. You may need to forget or delete the old network from your devices and scan for the new one. Alternatively, you can use a tool like [WiFi QR Code Generator] to create a QR code that contains your new WiFi password and scan it with your devices.
Congratulations! You have successfully changed your WiFi password and improved your network security. Enjoy your fast and safe WiFi connection!