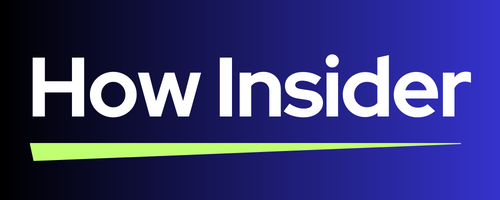Taking a screenshot on your PC can be useful for many purposes, such as capturing an error message, saving a web page, or sharing something interesting with your friends. There are different methods to take a screenshot on PC, depending on the operating system, the device, and the area you want to capture. In this article, we will show you some of the most common ways to screenshot on PC, using Windows 10, Mac OS, and Chrome OS.
Windows 10
Windows 10 offers several built-in tools and keyboard shortcuts to take screenshots. Here are some of the most popular ones:
PrtScn Key
The simplest way to take a screenshot on Windows 10 is to press the PrtScn key on your keyboard. This will capture the entire screen and copy it to the clipboard. You can then paste it into any application that supports images, such as Paint, Word, or Photoshop.
Alt + PrtScn
If you only want to capture the active window, you can press Alt + PrtScn. This will copy the current window to the clipboard, without including the rest of the screen. You can then paste it into any image editor or document.
Windows + PrtScn
If you want to save your screenshot as a file, you can press Windows + PrtScn. This will capture the entire screen and save it as a PNG file in the Pictures > Screenshots folder. You can then open the file with any image viewer or editor.
Windows + Shift + S
If you want to capture a specific area of the screen, you can use the Snip & Sketch tool. To launch it, press Windows + Shift + S. This will dim the screen and let you select a rectangular area with your mouse. The selected area will be copied to the clipboard and you can paste it into any application. You can also edit your screenshot with the Snip & Sketch app, which will open automatically after you take a screenshot.
Mac OS
Mac OS also has several options to take screenshots. Here are some of the most common ones:
Command + Shift + 3
To take a screenshot of the entire screen on Mac OS, press Command + Shift + 3. This will save your screenshot as a PNG file on your desktop. The file name will start with “Screen Shot” followed by the date and time.
Command + Shift + 4
To take a screenshot of a specific area on Mac OS, press Command + Shift + 4. This will change your cursor into a crosshair and let you drag a rectangular area with your mouse. The selected area will be saved as a PNG file on your desktop.
Command + Shift + 4 + Spacebar
To take a screenshot of a specific window on Mac OS, press Command + Shift + 4 and then press Spacebar. This will change your cursor into a camera and let you click on any window to capture it. The window will be saved as a PNG file on your desktop.
Command + Shift + 5
To access more options for taking screenshots on Mac OS, press Command + Shift + 5. This will open a toolbar at the bottom of the screen that lets you choose between capturing the entire screen, a window, or a selected portion. You can also choose whether to save your screenshot as a file or copy it to the clipboard, and where to save it. You can also access other settings such as timer, microphone, and mouse pointer.
Chrome OS
Chrome OS is the operating system used by Chromebooks and other devices that run Google Chrome. Here are some ways to take screenshots on Chrome OS:
Ctrl + F5
To take a screenshot of the entire screen on Chrome OS, press Ctrl + F5. This will save your screenshot as a PNG file in the Downloads folder. You can also access your screenshot from the notification area at the bottom right corner of the screen.
Ctrl + Shift + F5
To take a screenshot of a specific area on Chrome OS, press Ctrl + Shift + F5. This will change your cursor into a crosshair and let you drag a rectangular area with your mouse. The selected area will be saved as a PNG file in the Downloads folder and also appear in the notification area.
Ctrl + F5 (tablet mode)
If you are using Chrome OS in tablet mode, you can take a screenshot by pressing Ctrl + F5 or by pressing the power button and volume down button at the same time. This will capture the entire screen and save it as a PNG file in the Downloads folder and also show it in the notification area.
I hope this article was helpful for you. If you have any questions or feedback, please let me know. 😊